画像生成AIとは?
簡単な文章や指示を入力するだけで、まるで写真のようにリアルなイラストを自動生成できる技術「画像生成AI」。
SNS上で既に話題となっていますが、様々な用途で活用することができるため、趣味としてだけではなくビジネスの場でも注目を浴びている技術です。
この記事では、画像生成AIの代表的なサービス「Midjourney」について、使い方や気になる料金を解説していきます。
「Midjourney」の他に、同じく2022年にリリースされた「Stable Diffusion」という画像生成AIサービスがあります。使いやすさとクオリティの高さにおいて、この2つのサービスを知っておいて損はなしです!
Midjourneyとは?
Midjourneyは、テキストから画像やイラストを生成できるAIツールですが、Discordというチャットアプリを介して操作する点が大きな特徴です。Discordとは、米国を中心に2億5,000万人以上のユーザーに利用されているコミュニケーションツールです。
そのため、プログラミングやPCのむずかしい知識は必要なく、初心者の方も安心して始めることができます。Discordはスマートフォンアプリもあるので、スマートフォンからでも画像生成を気軽に楽しめます。
また、定期的にバージョンアップが行われているため、最新バージョンではかなりクオリティの高い画像が生成できるようになっています。フォトリアルな画像、アニメ風のイラスト、絵画のような画像、など自然な質感や細かいデザイン性を持つ画像を作ることが可能です。
以下は、実際にMidjourneyで生成した画像です。


Midjourneyは無料?
サービスがリリースされた2022年当初、Midjourneyは一部無料で使うことが出来ました。しかし、2023年3月28日をもって無料版の利用停止が発表され、現在は有料プランへの登録が必須です。
無料版はなしだが、商用利用が可能
Midjourneyの有料プランは、4種類あります。
最も低価格なプランはBasic Planで、月額$10/約1,470円 (2023年9月現在) から利用できます。ただし、生成できる画像の枚数に制限があるため、より多くの画像を生成したい場合には上位のプランを検討することがおすすめです。
また、Midjourneyの有料プランでは、生成した画像の商用利用が認められており、クリエイターやビジネスにとって魅力的な選択肢となっています。
詳細は利用規約をご確認ください。
https://docs.midjourney.com/docs/plans
4つの料金プラン
一番安いBasic Planでは、生成できる画像の限度数は月に200枚です。
Standardより上のプランになると、枚数の制限はなくなります。生上位のプランになるほど速い生成スピード(Fast GPU)で大量に利用することが出来るようになります。
Pro Plan以降では、プロンプトを隠すことができるステルスモードが利用できます。生成した画像にどんな指示が使われたのかを他の人は見ることができないため、プライバシーを保護しながら画像生成を楽しめます。
ちなみに、1年分を一括支払いする「Yearly Billing」を選択すると、1ヵ月あたり8ドル(年96ドル/約14,000円)で利用可能です。登録にはクレジットカードが必要です。
| Basic Plan | Standard Plan | Pro Plan | Mega Plan | |
| 料金/月額 | 10ドル | 30ドル | 60ドル | 120ドル |
| 生成可能枚数 | 月200枚 | 制限無し | 制限無し | 制限無し |
| 高速GPU利用可能時間/月 | ー | 15時間 | 30時間 | 60時間 |
| ステルスモード | ー | ー | 可 | 可 |
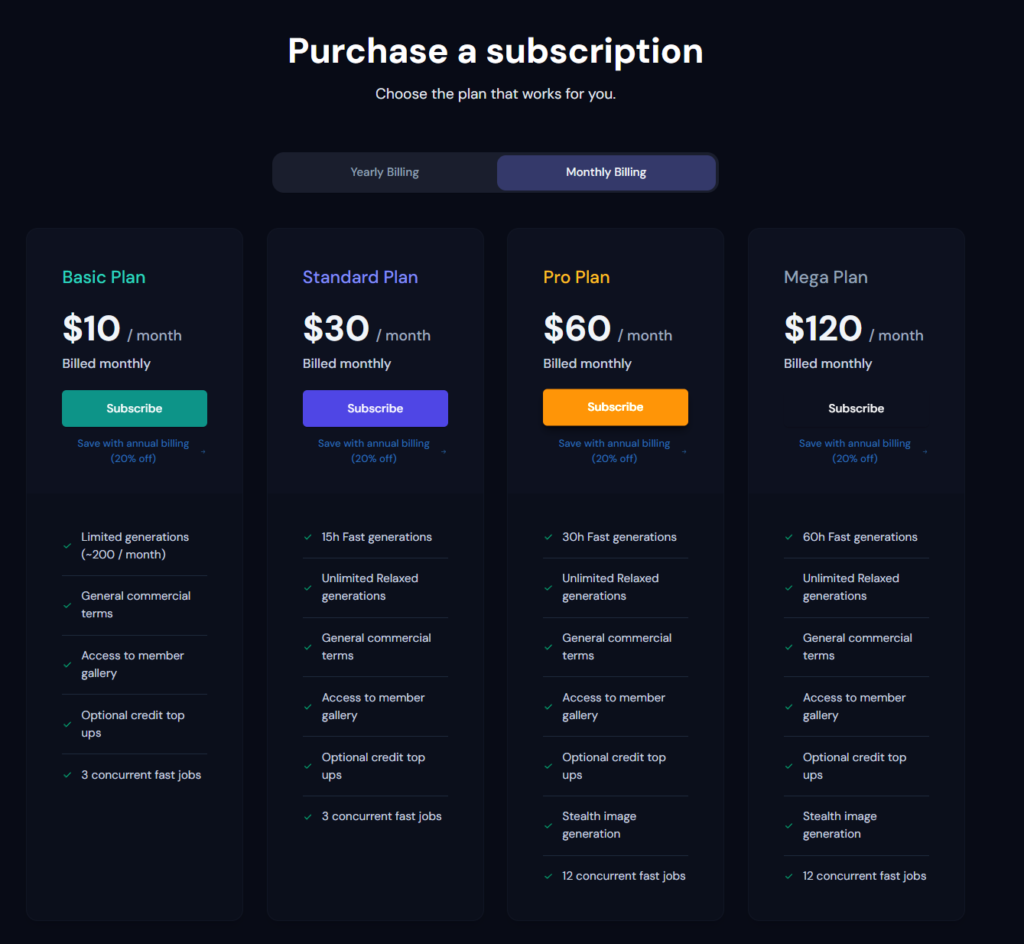
Midjourneyの登録方法
前述の通り、MidjourneyはDiscordというチャットツール上で操作を行います。そのため、アカウントをお持ちでない方はDiscordアカウントを作ることから始めましょう。
まずはDiscordをインストール
Discord | 会話や交流が楽しめるプラットフォーム にアクセスし、以下の「Windows版をダウンロード」(または「Mac版をダウンロード」)から、アプリのインストーラーをインストールします。Discordは無料で利用可能です。
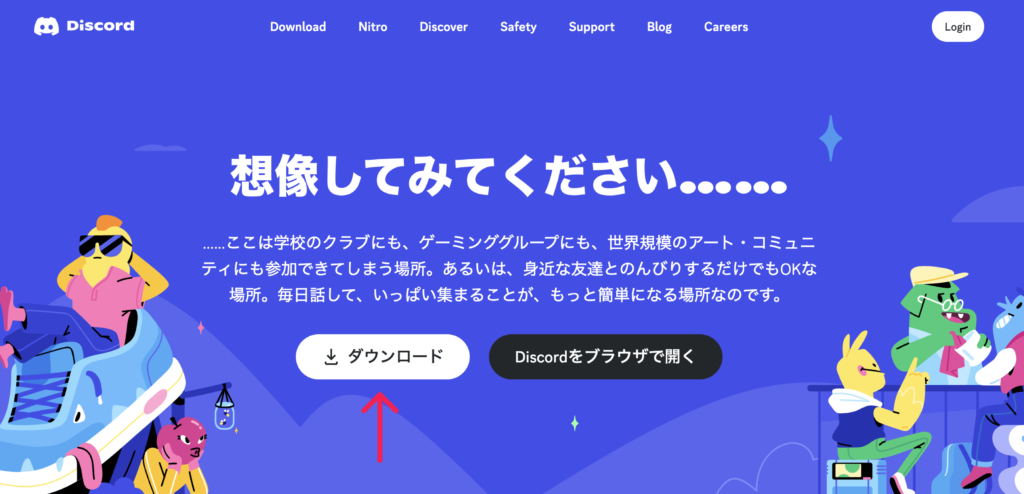
ダウンロードしたDiscordSetupをダブルクリックで起動して、案内に従ってインストールします。
インストールが終わったら起動してみましょう。すると以下の様な画面が出るので、下の「登録」からアカウントを登録します。
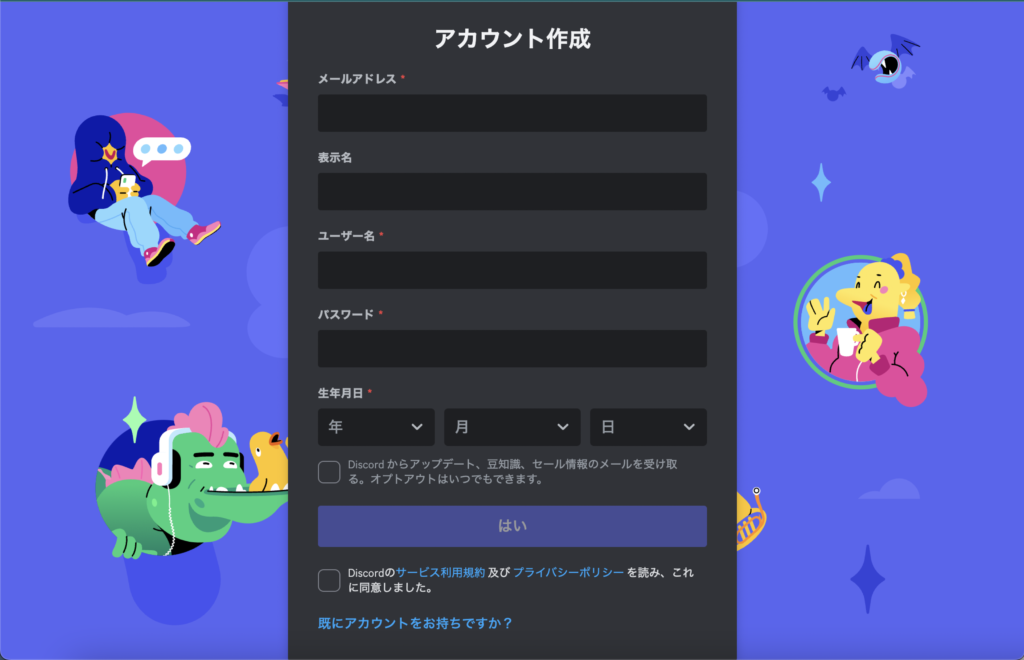
アカウント作成をすると、以下の画面が出ます。ここでは「オリジナルの作成」を選んでおきましょう。
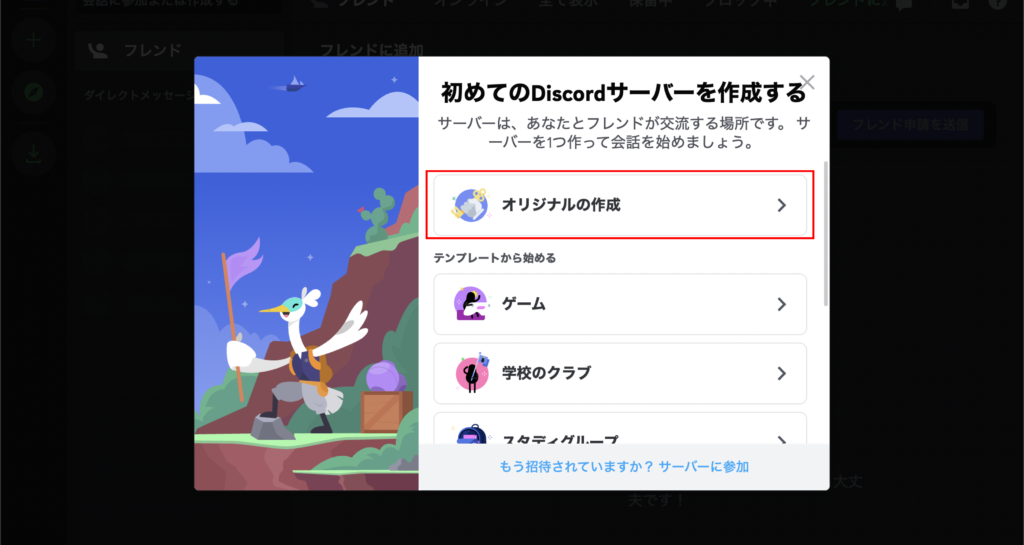
目的は「自分と友達のため」を選んでみましょう。
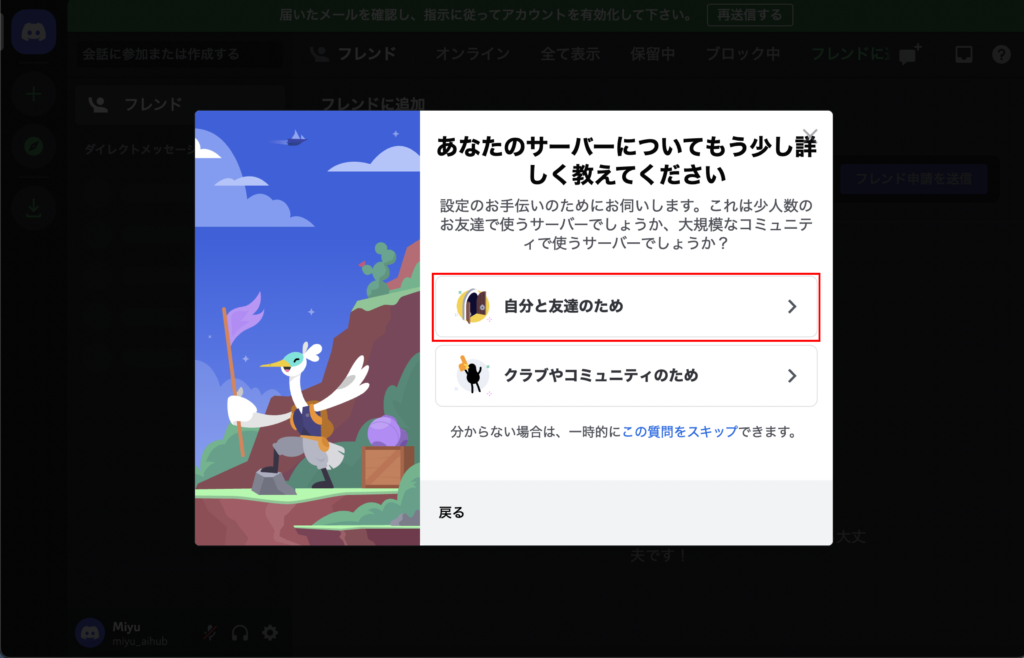
サーバーに名前を付けます。わかりやすい名前を付けておくと良いでしょう。
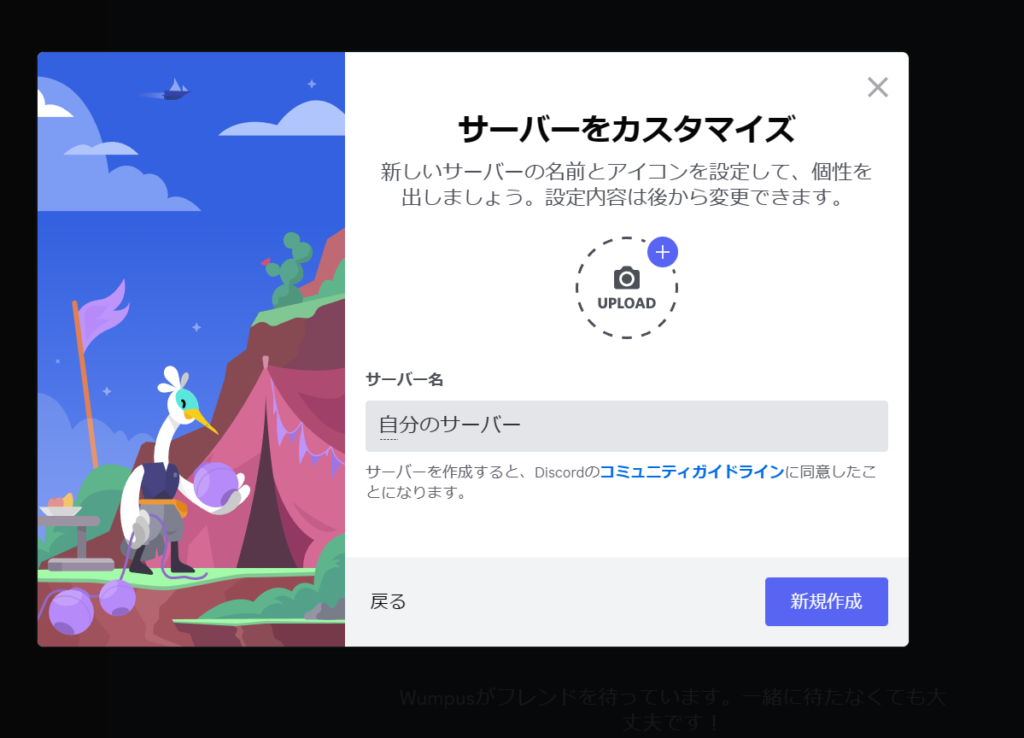
「会話をスタート」にはお好きな言葉を入れていただけますが、今回は「AIお絵描き」と入れてみました。
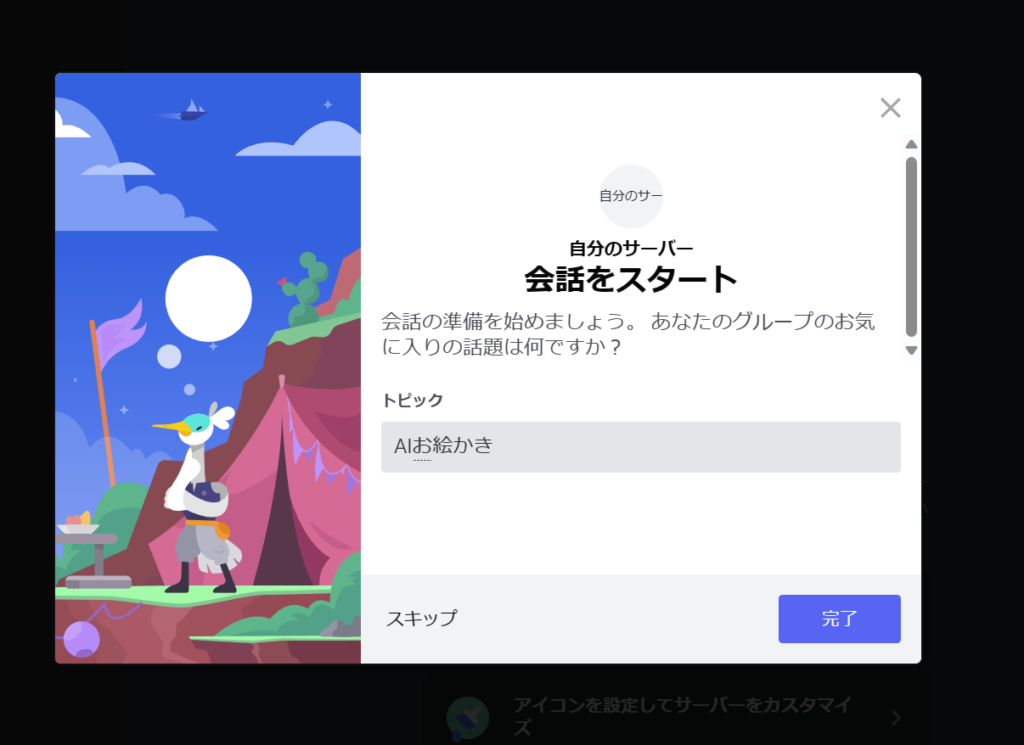
サーバーが立ち上がり、準備完了です!
登録に使ったメールアドレスにとどいている「Verify Email」もチェックしてメールアドレス認証をおこなっておきましょう。これを忘れてしまうと、アカウントが消えてしまう可能性があるので要注意です。
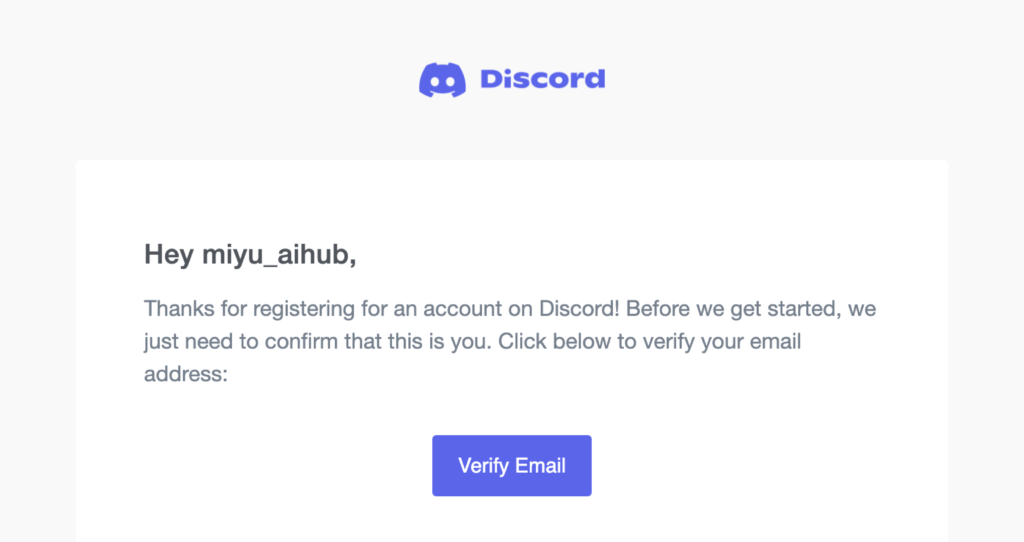
Midjourneyに、自分のDiscordアカウントをつなげる
Discordのアカウントができたら、ログインをした後にMidjourneyの公式サイトにアクセスしましょう。
こちらのサイト(https://www.midjourney.com/ )内で、右下の「Join the Beta」をクリックします。
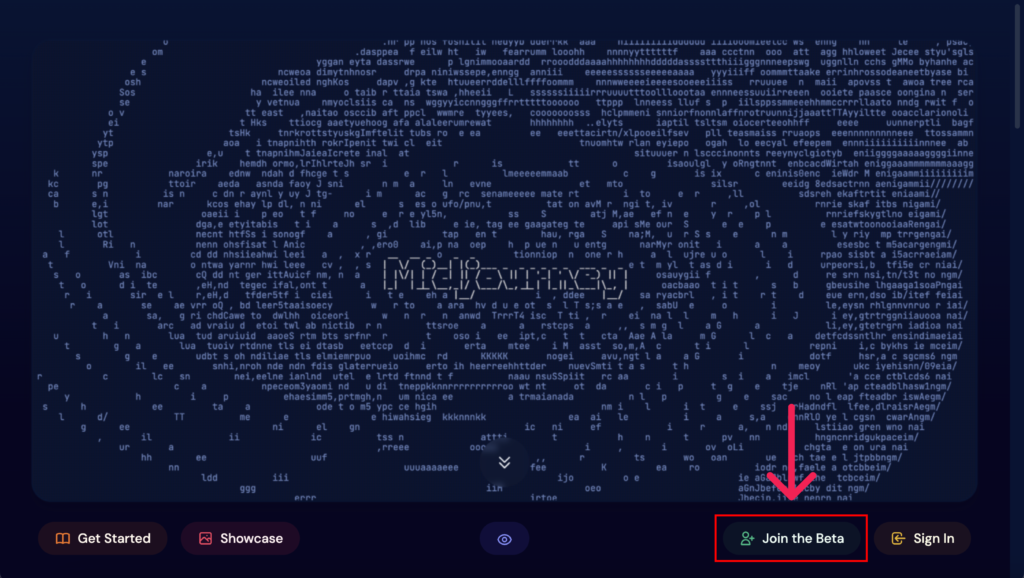
以下の様な表示が出るので、「Discordで開く」をクリックしましょう。
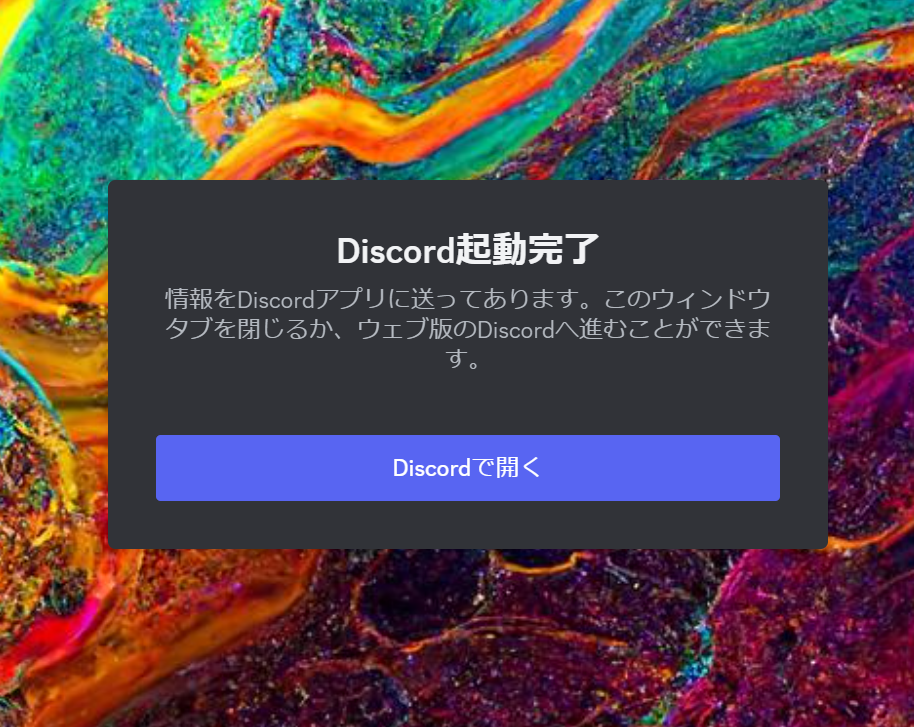
Midjourneyのチャット画面に移動するための招待が表示されます。この招待を受け入れ、Midjourneyのチャット画面に進みます。英語のサービスなので案内文は全て英語ですが、あまりむずかしい内容は聞かれないので落ち着いて進みましょう。
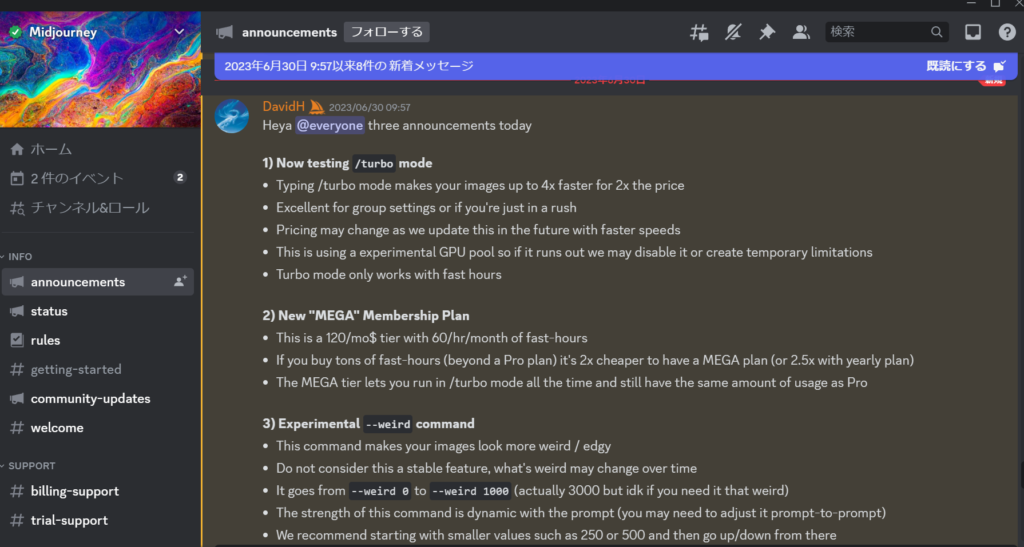
上の画面に飛んだら、DiscordとMidjourneyの連携が完了です!
もう少しです。次はプランの登録に進みましょう。
有料プランへの登録
Discord、Midjourneyの登録が完了したら、 https://www.midjourney.com/account/ にアクセスします。すると、以下の様な画面になります。最初に試すのなら、Monthly Billing(毎月払い)で、Basic Plan(基本プラン)にSubscribe(登録)するといいでしょう。

以下の様な支払い画面になります。プランや支払い方法が間違っていないかを確認しましょう。
メールアドレスやクレジットカード番号を入れてから「申し込む」ボタンを押して支払いを実行します。
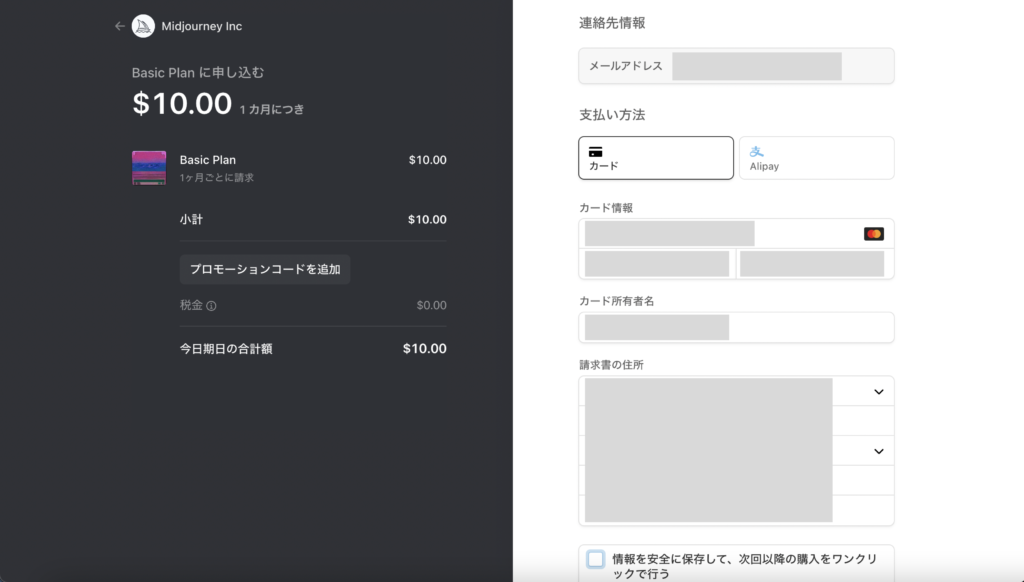
無事に支払いが完了すると、Midjourney Botというアカウントから、DiscordにDMが届きます。
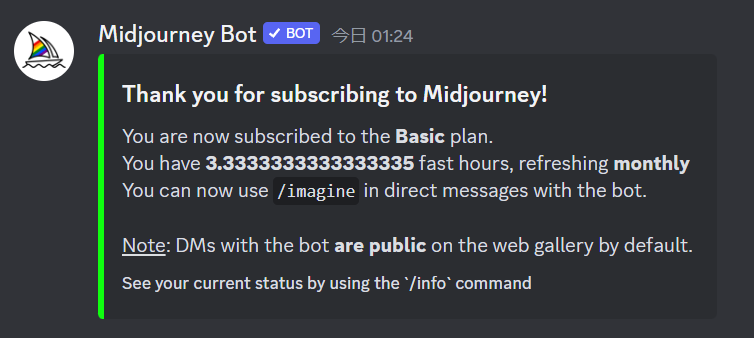
これで有料プランへの登録は完了です。
Midjourneyの使い方
全ての準備が終わりました!早速、画像生成をやってみましょう。
- Discordのチャット画面のサイドメニューから『NEWCOMER ROOMS』もしくは『NEWCOMER ROOMS2』のどちらかをクリックします。
- 次に、『newbies-〇〇』と書かれたチャットルームをクリックし、『Start Onboarding』ボタンをクリックしてください。「newbies-」は初心者向けのチャットルームで、いろいろな人が画像生成をおこなっています。
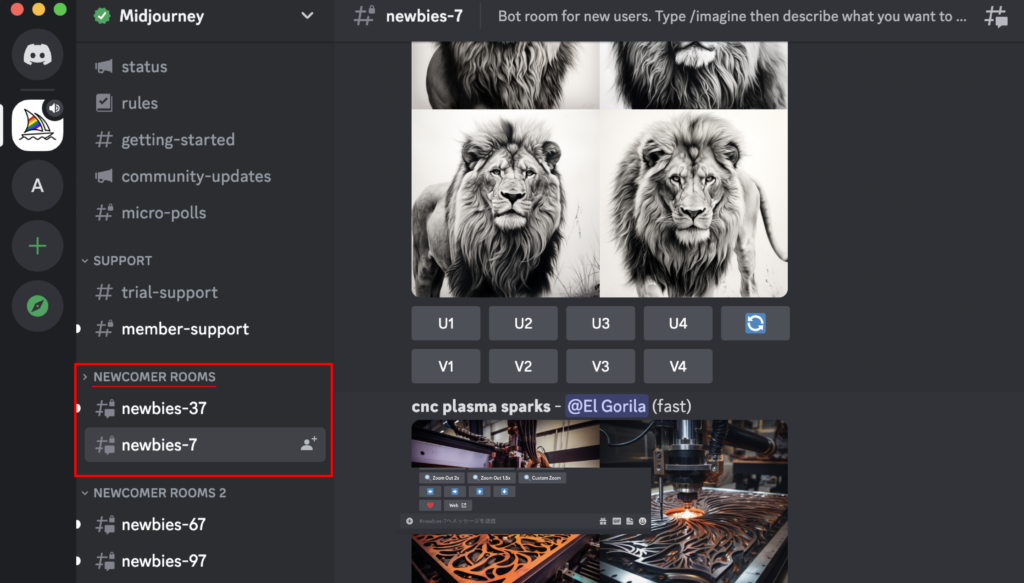
3. Discordの入力フォームにカーソル当てます。
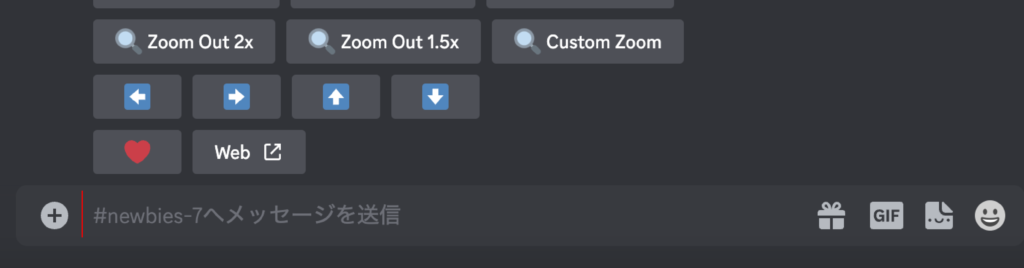
4. 画像生成をする際は、メッセージの最初に「/imagine」と入力します。すると、「prompt」というポップアップが表示されるので、半角スペースを押しましょう。
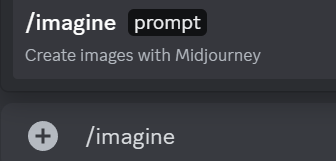
青枠で囲われ、promptと書かれたスペースに入力ができるようになりました。
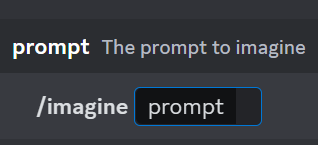
5. 今回は、試しに「wine, glass, european room」(ワイン、グラス、ヨーロッパ風の部屋)と入力してみました。メッセージ(プロンプト)は、英語で入れる必要があるので、わからない単語はGoogle翻訳などを活用しましょう。

大体20秒ほど待つと、自分宛のリプライとして、生成された画像が4つ出てきます。
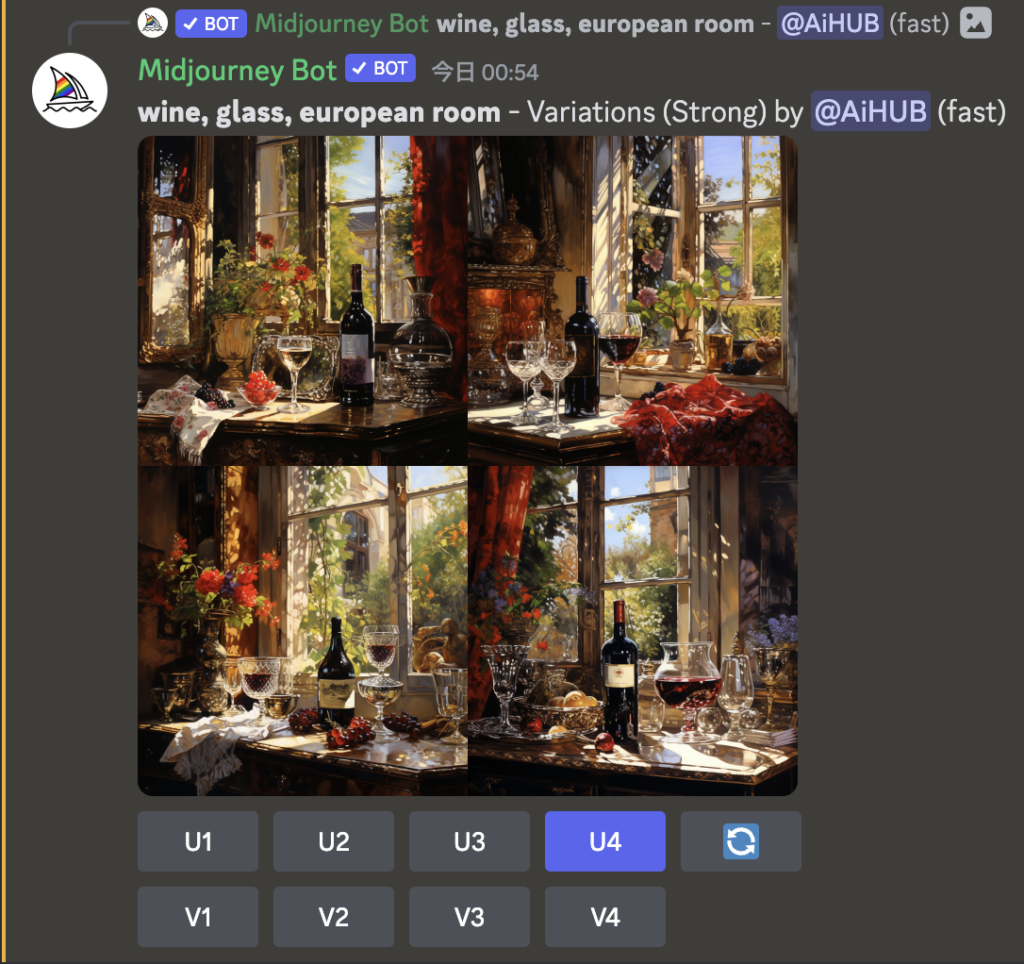
フォトリアルで綺麗な画像が出てきましたね。
6. 生成した画像は、下のボタンから解像度を上げることができます。今回は左下の解像度を上げたいので、U4を選択しました。
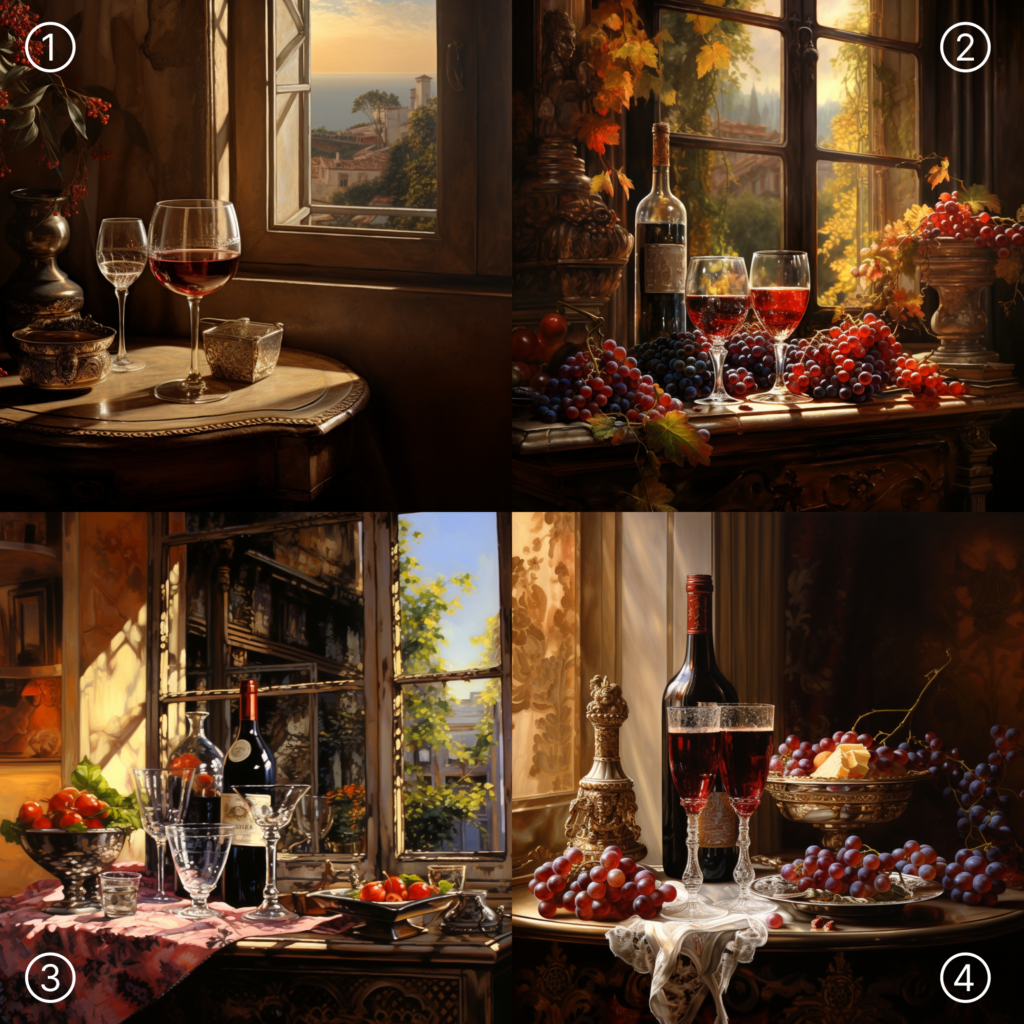
↓④の解像度を上げた画像。
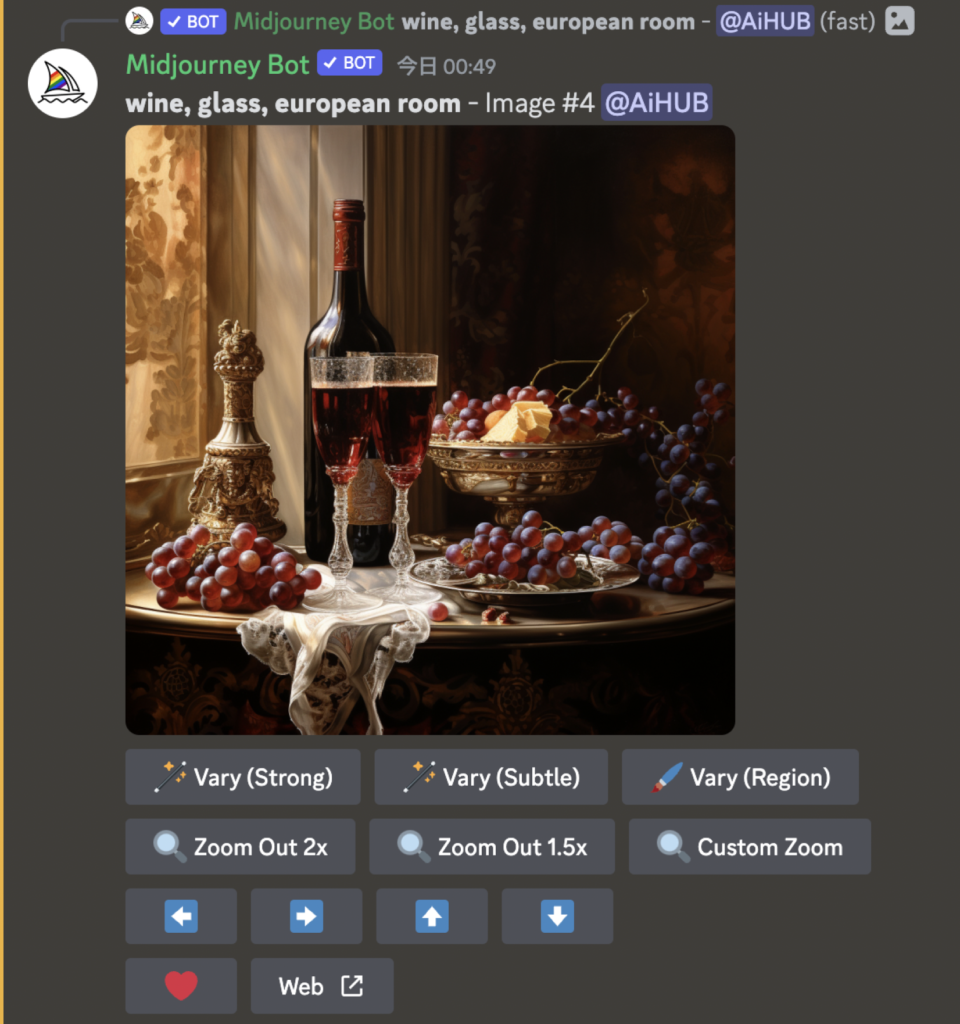
〈その他の機能〉
🔄️️️…再生成。4つのどれも気に入らなければ、このボタンで、同じプロンプトでもう一度再生成することができ ます
7. ④の画像が気に入ったので、保存してしましょう。
画像をクリックすると、ブラウザで開くというポップアップが左下に出てきます。ぜひブラウザで開き、保存してみてください。
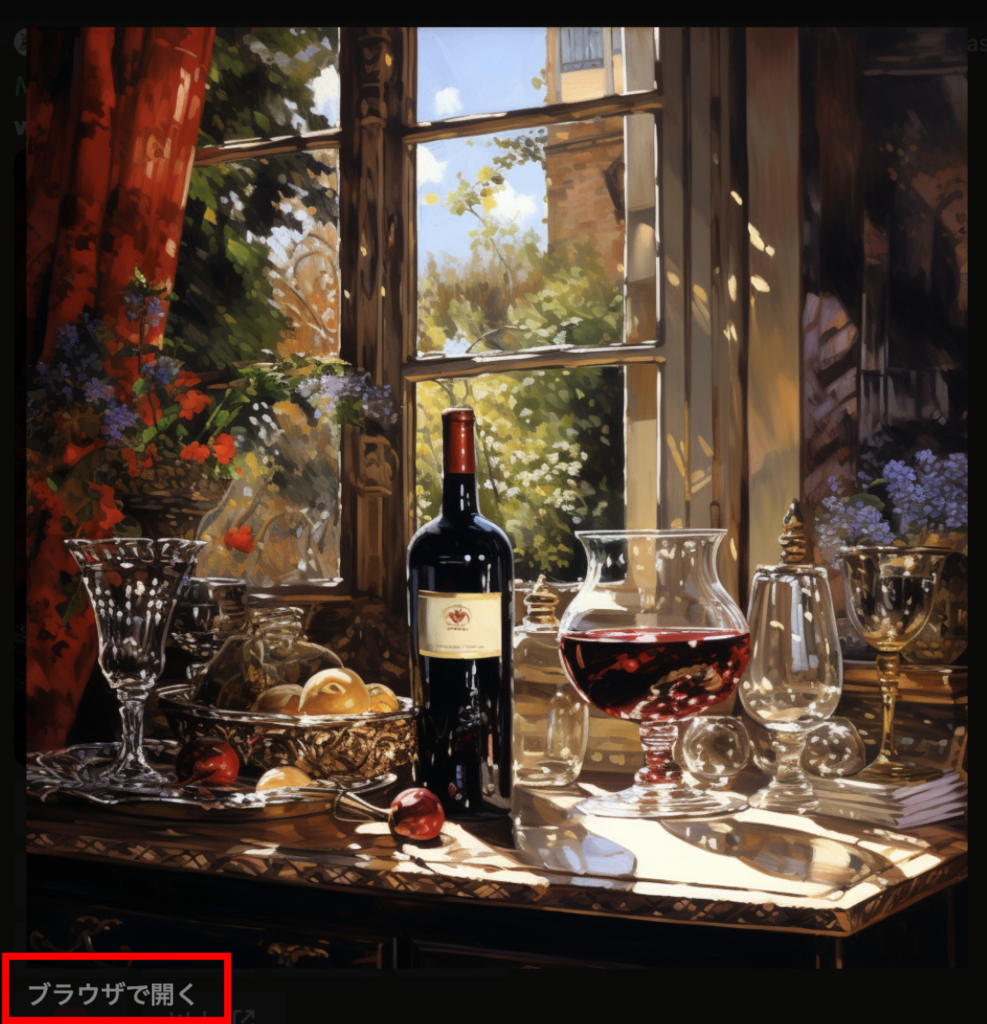
自分のサーバーでMidjourneyを使えるようにする
Midjourneyは人気のサービスなので、たくさんの人が利用しています。
そのため、自分のプロンプトが他のユーザーの投稿に紛れ込んでしまい、見つけにくいという悩みも多々あります。
そこで、この記事の前半で作成した自分のサーバーで、Midjourneyを使えるようにしましょう。
まず、先ほど生成した画像の送信元であるMidjourney Botのアイコンをクリックします。すると、以下の様なメニューが出てきます。
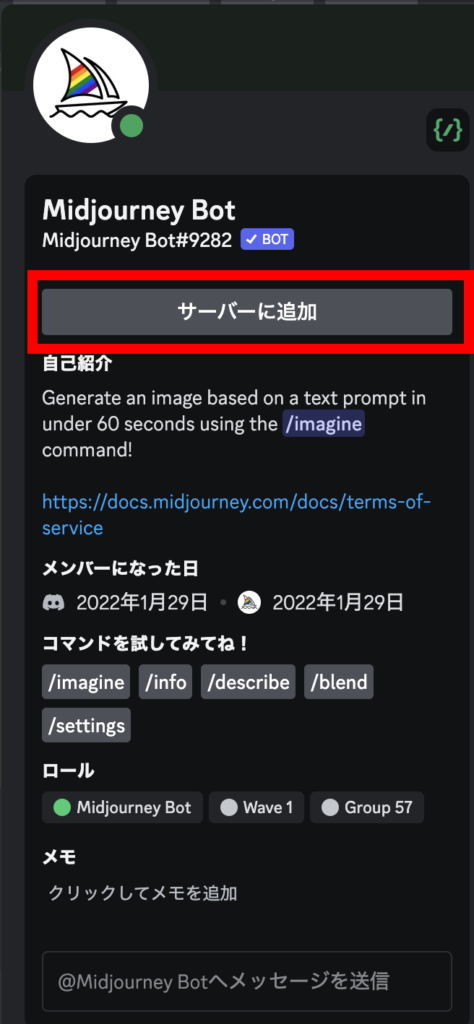
このメニューで「サーバーに追加」をクリックすると、以下の様な画面になり、自分が管理者になっているサーバーにMidjourney Botを追加出来るようになります。
作成したサーバー「AiHUB」を選ぶと、以下の様な認証画面になります。権限を確認し問題ないなら、「認証」ボタンを押すことで、自分のアカウントに追加することが可能です。
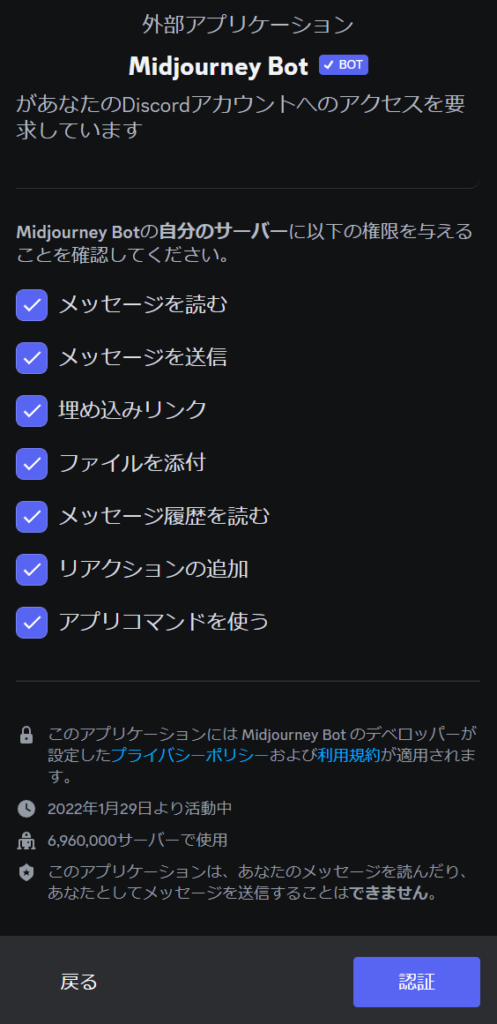
すると、自分のサーバーに、Midjourney Botが加入したことを知らせるメッセージが届いているはずです。
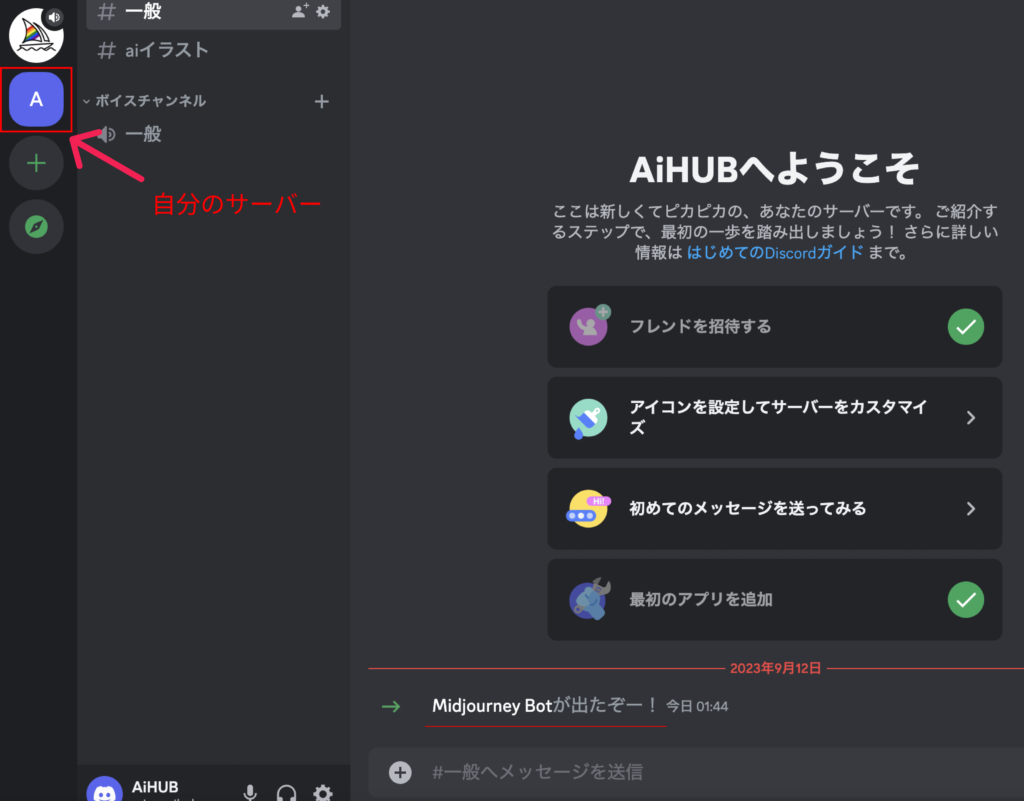
これで、自分のサーバーで 画像生成ができるようになりました!
先ほどと同じように、「/imagine」をはじめに入力して、好きなプロンプトを入れてみましょう。
なお、Midjourneyのサーバーと自分のサーバーで生成されたAI画像の枚数は合計してカウントされます。
Basic Planの場合、月に200枚の上限は全て合わせて200枚ですので、ご注意ください。
Midjourneyでプロンプトを作成するコツ
Midjourneyで自分の好きな画像を自在に生成するためには、プロンプトの入力に一工夫を加えることが有効です。
この章では、今すぐ使えるプロンプトのコツを4つお伝えします!
画像のテイストを指定するには「○○ style 」と入力。
Midjourneyは、様々なテイストの画像を生成することができます。ぜひ好きな画風を試してみましょう。
たとえば anime syte(アニメスタイル)と入力すると、アニメのような画像になります。以下は 「anime style, baseball player(アニメスタイル、野球選手)」と入力した例です。
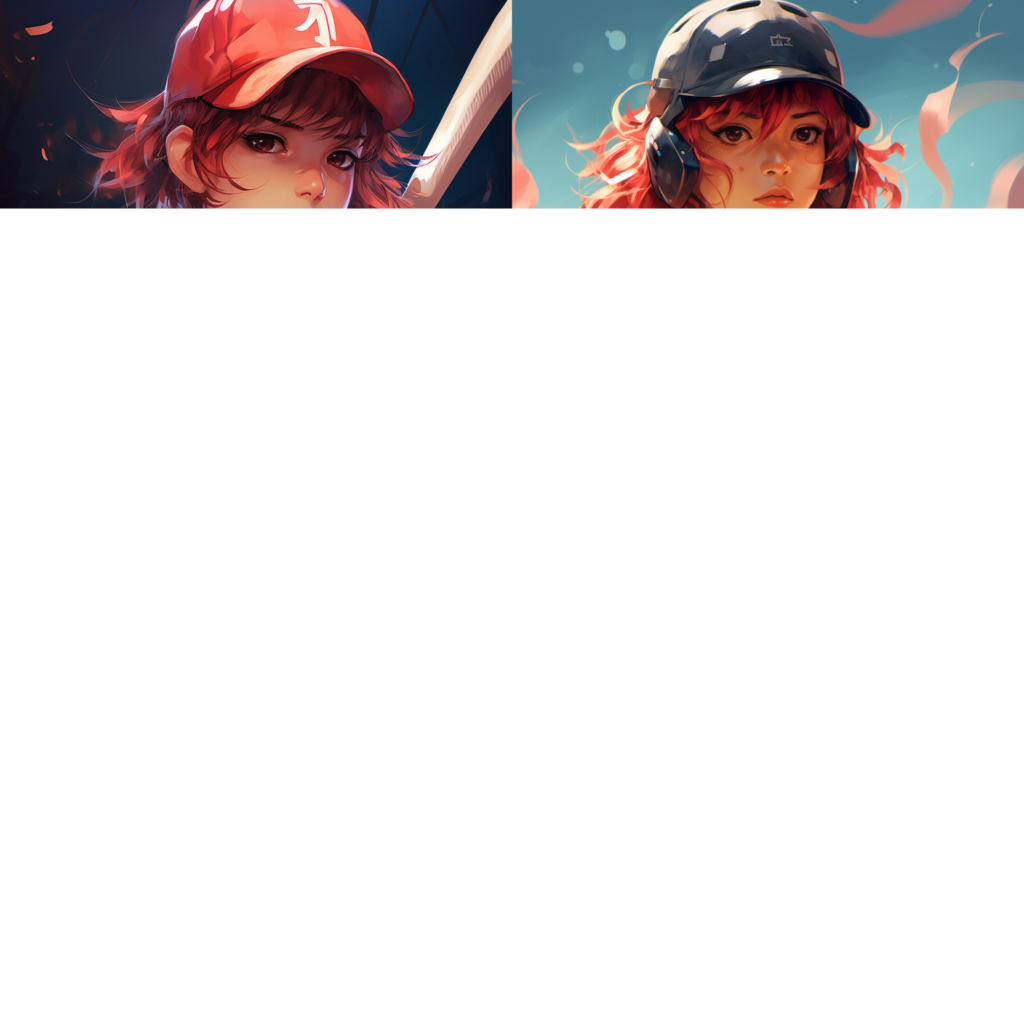
上手なアニメ・漫画を書いてみたい!という夢を叶えてくれますね。
公式のヘルプページには、watercolor(水彩)、pixel art(ドット絵)など、様々な画風が紹介されています。自分のお気に入りの画風を見つけてみては!
絵の構成要素をひとつひとつ細かく指定する
自分の頭の中に描いている絵や、思いつくアイデアを細かく入力してみましょう。
文字数が多くなってしまっても大丈夫なので、構成要素とその特徴をできるだけ細かく説明してあげると、イメージに近い画像を生成することができます。
例えば、
水彩、男の子、茶髪、緑色の瞳、短い髪の毛、帽子をかぶっている、スーツを着ている、結婚式、笑っている、お花を持っている
というプロンプトを使ってみます。
これを英語にします。Google翻訳を活用しても大丈夫です。
Watercolor, boy, brown hair, green eyes, short hair, wearing a hat, wearing a suit, wedding, smiling, holding flowers
これをDiscord上でプロンプトとして入力すると、以下の様な画像を得ることが出来ます。

いい感じですね!
より細かく構成要素を指定したり、再生成をさせることで、よりイメージに近い画像を得ることができていくはずです。
ネガティブプロンプトを使う
「ネガティブプロンプト」とは、画像に出てきて欲しくない要素のことです。画像生成AIでは、ネガティブプロンプトを入力することで、より正確に自分の思い描く画像を生み出すことも可能です。
ネガティブプロンプトの入力方法は、ハイフン2つ「–no」の後に、入れたくない要素を入力するだけ。非常に簡単ですが、使いこなすと一気にこなれ感が出ます。
例として、「冬の雪山でのクリスマス」の画像を生成してみます。
以下が、「winter, Christmas season, snow」とプロンプトを入力したときの画像です。

この時、お家は入れたくないな、と思ったとします。その場合、「winter, Christmas season, snow –no house」と入力してみましょう。

お家が含まれない画像が生成されましたね!
このように、AIに細かく指示を出してあげることを意識してみてくださいね。
パワーワードと有名なコンテンツを活用する。
画像の質やテクスチャを支持するためには、「realistic」や「16k」などのパワーワードを積極的に使用してみましょう。
以下が、「realistic」を加えていない画像(左)と加えた画像(右)です。

「realistic」と入力した右の画像は、アニメっぽさがなく写真に近いですね!
Midjourneyで作成した画像の商用利用について
Midjourneyの有料プランで作成した画像は、商用利用が可能です。Midjourney公式ヘルプのSubversion Planの項目には、以下の様な記述があります(2023年9月6日時点)
If you have subscribed at any point, you are free to use your images in just about any way you want. You must purchase the Pro or Mega plan if you are a company making more than $1,000,000 USD in gross revenue per year. For complete details, please see the Terms of Service
https://docs.midjourney.com/docs/plans
和訳↓
有料プランに登録していれば、ほぼどのような方法でも画像を自由に使用できます。 だだし、年間総収益が 100万米ドルを超える企業の場合は、Pro プランまたは Mega プランを購入する必要があります。 詳細については、利用規約をご覧ください。
(筆者和訳)
つまり、個人であったり小規模な企業として利用する場合は、Basic PlanやStandard Planでも商用利用することが可能だということです。
まとめ
今回は、画像生成AIの中でも高クオリティなMidjourneyのはじめかた、料金、使うコツについて解説しました。
少し敷居の高さを感じている方にも、使ってみたいと感じていただける内容になっていましたら嬉しいです!
また、商用利用も可能なので、自分のWebサイトの素材として使うなどさまざまな利用方法をぜひ試してみてくださいね。
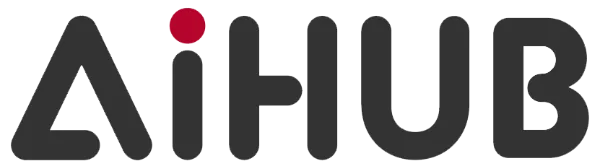


コメント
コメント一覧 (1件)
[…] あわせて読みたい 画像生成AI「Midjourney」の始め方・使い方をわかりやすく解説|無料版は終了 【画像生成AIとは?】 簡単な文章や指示を入力するだけで、まるで写真のようにリア […]